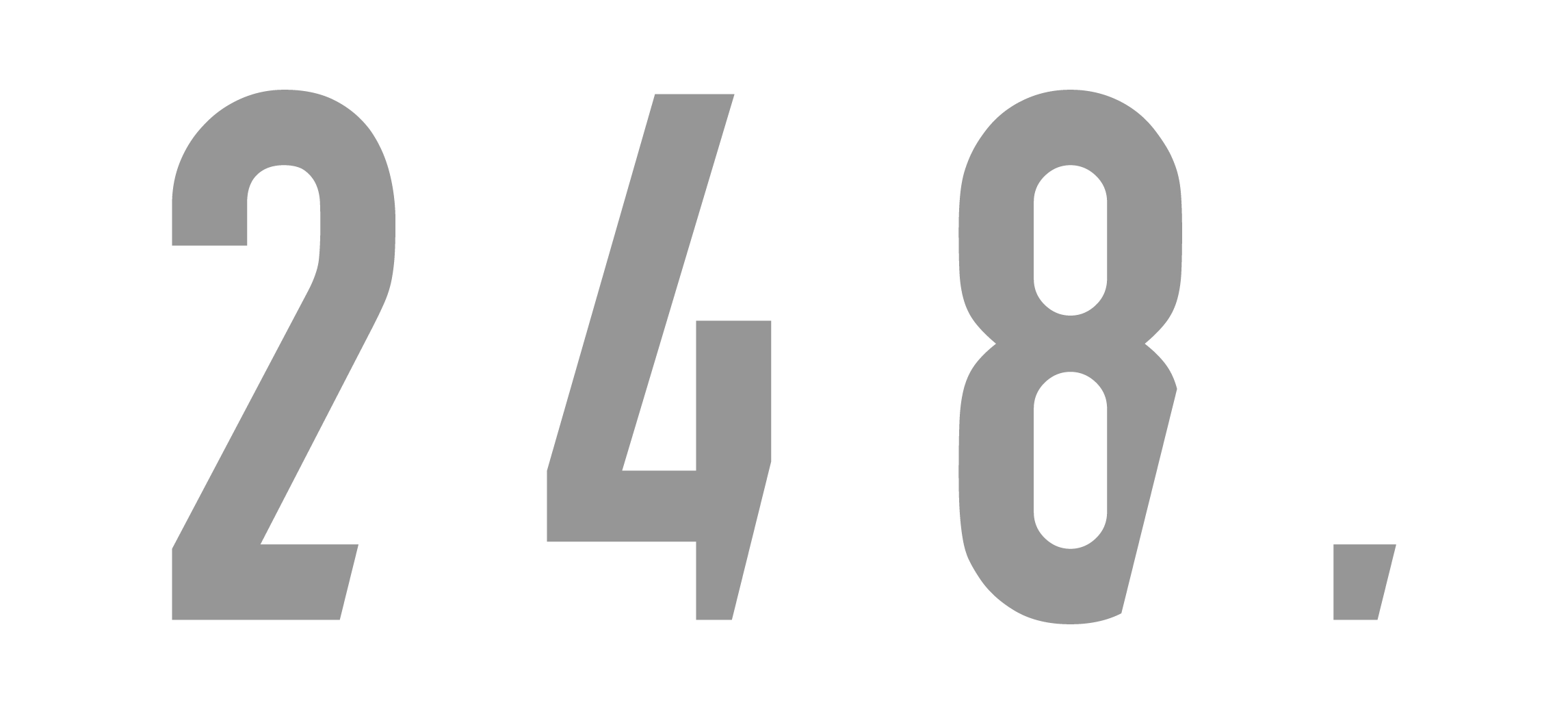この記事では、オリジナルカッティングシートをつくって、MacBookを自分仕様に!
製作ができるWEBサイトはいろいろありますが、今回はカッティングシートを専門に取り扱っているQUACK WORKSさんで作成。
使いやすく、料金も分かりやすいのでおすすめです。
参考 カッティングシート製作のQUACK WORKSQUACK WORKS
で、そもそもカッティングシートって何?って人も多いと思うので、まずは特徴を。
カッティングシートのスゴイところ
・業界最小の0.5mm角まで製作OK
・ほぼ全てのシートが耐光・耐水
・優れた耐候性
・施工まで考慮した仕上げで、とっても貼りやすい
QUACK WORKS公式WEBサイトより引用(詳細はリンク先より)→https://www.quackworks.jp/cut/
会社の営業車に社名が貼ってあることよくありませんか?
すべてではないですが、あれだと思ってもらえればほぼ間違いないかと。
僕はillustrator(イラストレーター)で作成していますが、文字や画像からもデータを起こしてもらえます。
※別途料金はかかります。
つくってみたいけど、ソフトを持っていない…という人にもおすすめですね。
illustratorは慣れが必要ですが、持っていると非常に便利なツール。
僕もPhotoshop(フォトショップ)よりillustrator(イラストレーター)が好きなんですよね。
自分で色んなデザインつくってみたいなーという人は、導入してみてはどうでしょうか。
この記事の内容。
カッティングシートを貼った状態から。

完成状態。

このブログのシンボルマークをカッティングシートにしてみました!
主張も強すぎず、控えめでいい感じになったんじゃないでしょうか。
今後は周りに企業ステッカーなどを貼っていこうと思ってます。
見分けも付きやすい。

最近、Macを持っている人多いですよね。
僕の友人たちもだいたいMacなのですが、1つの部屋に集まるとみんな同じ見た目のPCになっちゃうんですよね。
このMacBookも他の人と被りにくいようにゴールドを選んだのですが、意外と被る。笑
見た目の差別化をするためにも使えますね。
世界に1つだけという満足感。


1番のポイントは、完全オリジナルということ。
極端に単純な図形や記号だと他の人と被る可能性はありますが、今回はこのブログのロゴで作成。
まず被ることはない…ハズ。
やっぱり自分でつくると愛着がわきますねー。
カッティングシートの貼り方。

1枚ずつシート付きで届きます。
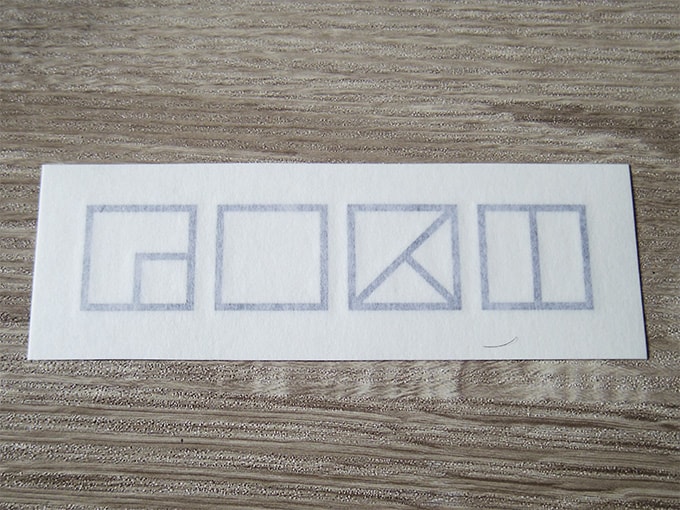
写真のように1枚ずつカットされた状態で届きます。
僕は5枚注文しているので、透明なフィルムにまとめて入っていました。
貼るのに失敗する可能性もあるので、使用枚数+2〜3枚注文しておいたほうがいいですね。
まずは貼る面をキレイに。

汚れていたり小さなゴミがあると仕上がりに影響するので、まずは貼る場所をキレイにします。
特に小さなホコリやゴミはシートに浮きが出てしまうので、しっかり取り除きましょう。
剥離紙を剥がして貼る。
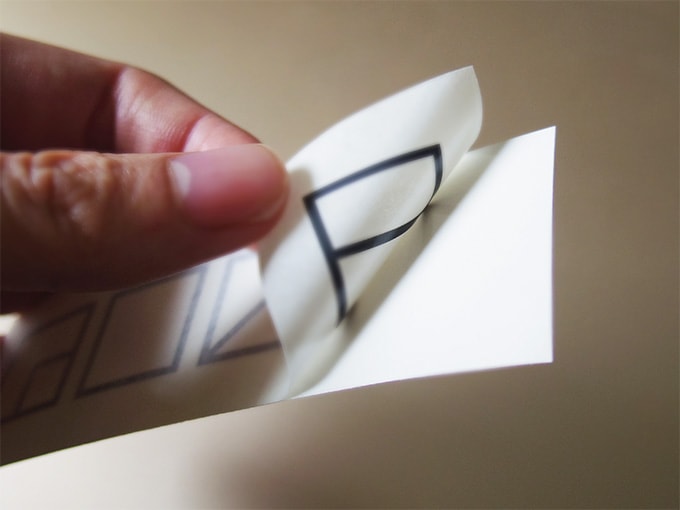

剥離紙を剥がしてそのまま貼ります。
リタック(転写式)シートなので、表面の薄紙はそのままで。
なかなかまっすぐに貼るのは難しいので、最初にアタリをつけておくとカンタンにできますよ。
貼り付けた後はシート部分をこするようにしっかり貼り付けましょう。
ちゃんとやっておくと次の作業が楽になります。
ゆっくり剥がしていきます。

素早く剥がしてしまうと、カッティングシートごと剥がれてしまうので慎重に。
特に線の細いデザインや、複雑なデザインは注意が必要です。
ここはゆっくり様子をみながら、徐々に剥がしていきます。
完成しました。
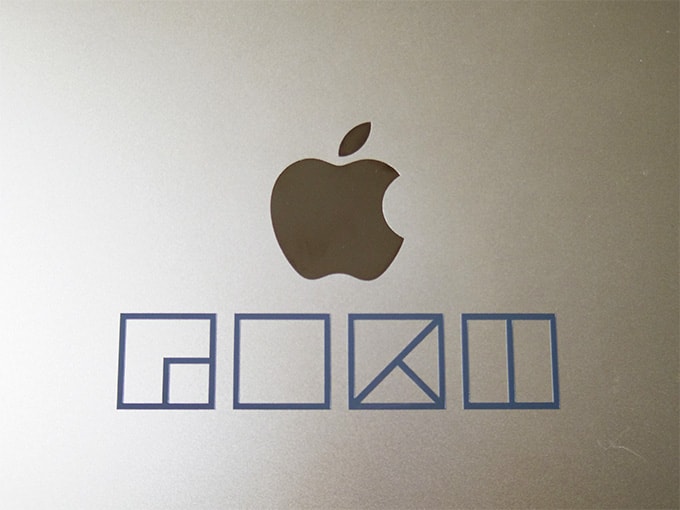
これで終わり!
どうでしょう?カンタンですね。
これでオリジナルMacBookの完成〜!
カッティングシートの注文について。

WEBサイトから見積が取れます。
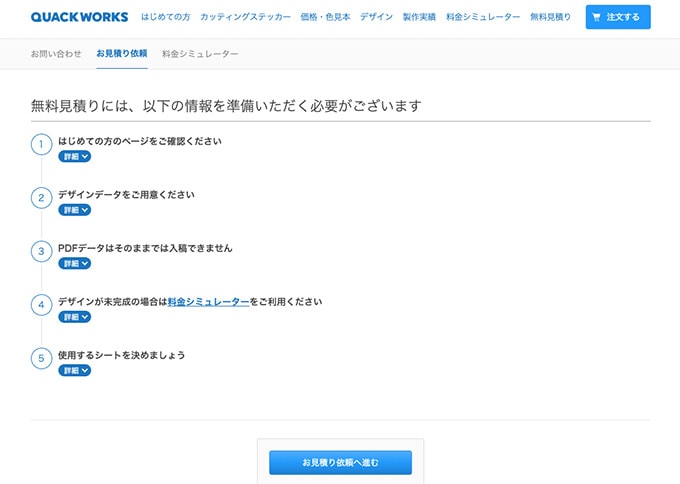
5つのステップに沿って内容を入力していけば見積が取れます。
やはり何円かかるか…という部分は気になる部分ですよね。
見積が完了すると、後日メールにてURLが送られてきます。
参考 お見積り依頼(無料)QUACK WORKSザックリで知りたい場合は料金シュミレーターもあるので、おおよその金額感の確認も可能です。
参考 料金シミュレーター | QUACK WORKS
各種仕様とシートの色を入力。
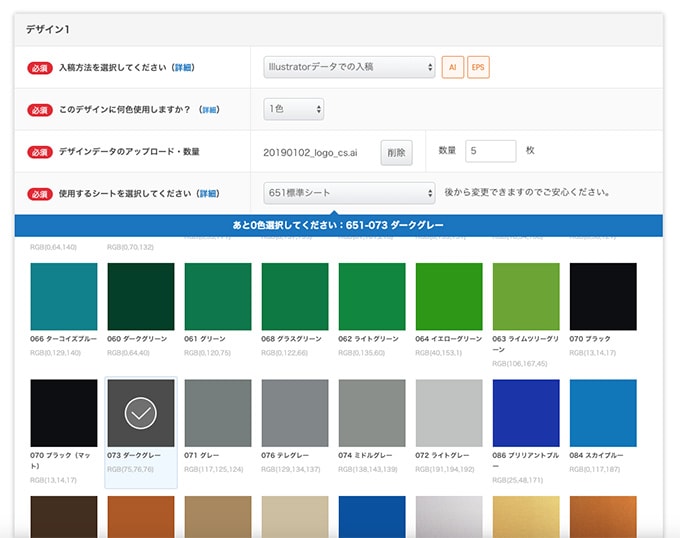
無料見積へ進むと各種仕様の入力ページへ。
ここでは、入稿方法、色数、数量、シート種類の選択が必要。
内容が決まっていない場合は、料金シュミレーターから行ったほうがいいですね。
色についてですが、自分がデータ上で作成した色は使用できません。
ここがよくあるステッカーと違うところですね。
有りモノの中から色を選択する方法になります。
カッティングシートの仕様やインクジェットなどの印刷方法については、専門的な話になるので省きます。
最終金額を確認。
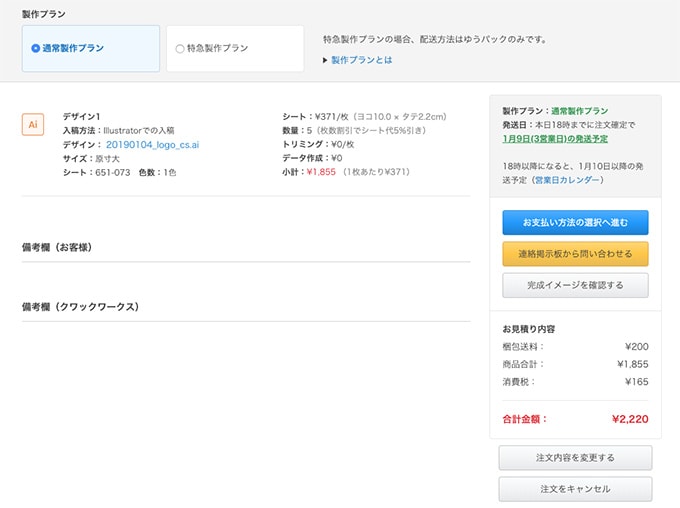
後日見積が送られてくるので、問題なければこのまま注文。
今回の製作内容についても下記にまとめておきます。
MacBookに貼る小さな単色シートであれば、このぐらいの金額になるという参考にしてください。
- 入稿方法 = illustrator(イラストレーター)での入稿
- シート = 651標準シート
- 色数 = 1色(073 ダークグレー)
- サイズ = 横100mm×縦22mm
- 枚数 = 5枚(単価371円)
- 製作プラン = 通常製作プラン
※金額はデータ入稿方法、製作プラン、サイズ、枚数、図形の複雑さ、その他各種仕様によって変わります。
カッティングシートのつくり方。

illustrator(イラストレーター)で作成。
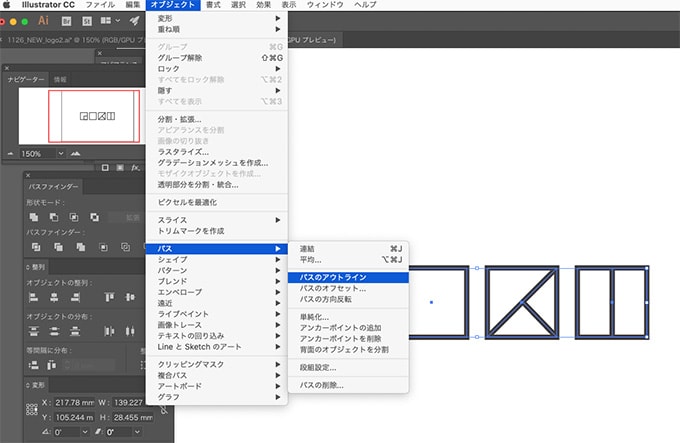
illustrator(イラストレーター)を持っている人はそっちで作成したほうがいいですね。
その方が料金も押さえられますし。
画像や文字での作成。
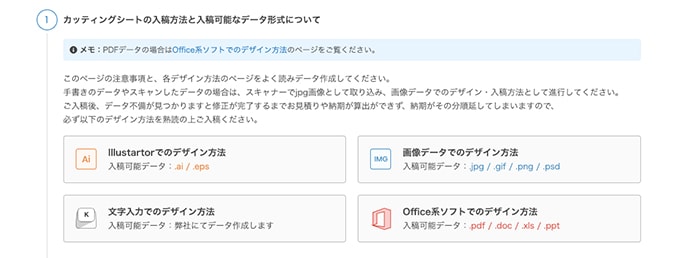
他にも画像や文字での作成も可能なので、illustrator(イラストレーター)がない人もつくれますよ。
詳しくは下記リンクから。
参考 入稿とデザイン方法 QUACK WORKS
この記事のまとめ。

最近MacBookをどんどん自分仕様にしていくのにハマっています!
というよりも使用頻度が増えたから、どんどんカスタムしたくなってきました。
iMacも便利ですが、ちょっと型が古いのでMacBookの方がキビキビ動くときも多いんですよねー。
今回紹介したカッティングシートは、試しやすく仕上がりも満足。
実はQUACK WORKSさんを使わせてもらうのは2回目ですが、はじめてのときよりもWEBサイトが充実。
デザインの知識がない人や、はじめてカッティングシートを注文する人に対して優しい仕様になっていますね。
(ちなみに以前の注文は2016年。自分のロゴを発注していました。)

手頃な価格とつくりやすいカッティングシート。
オリジナルデザインで、自分の身の回りを彩ってみましょう!
この記事にはアフィリエイト広告を使用しています!
Photoshop(フォトショップ)なども使えるコンプリート版はコチラ。