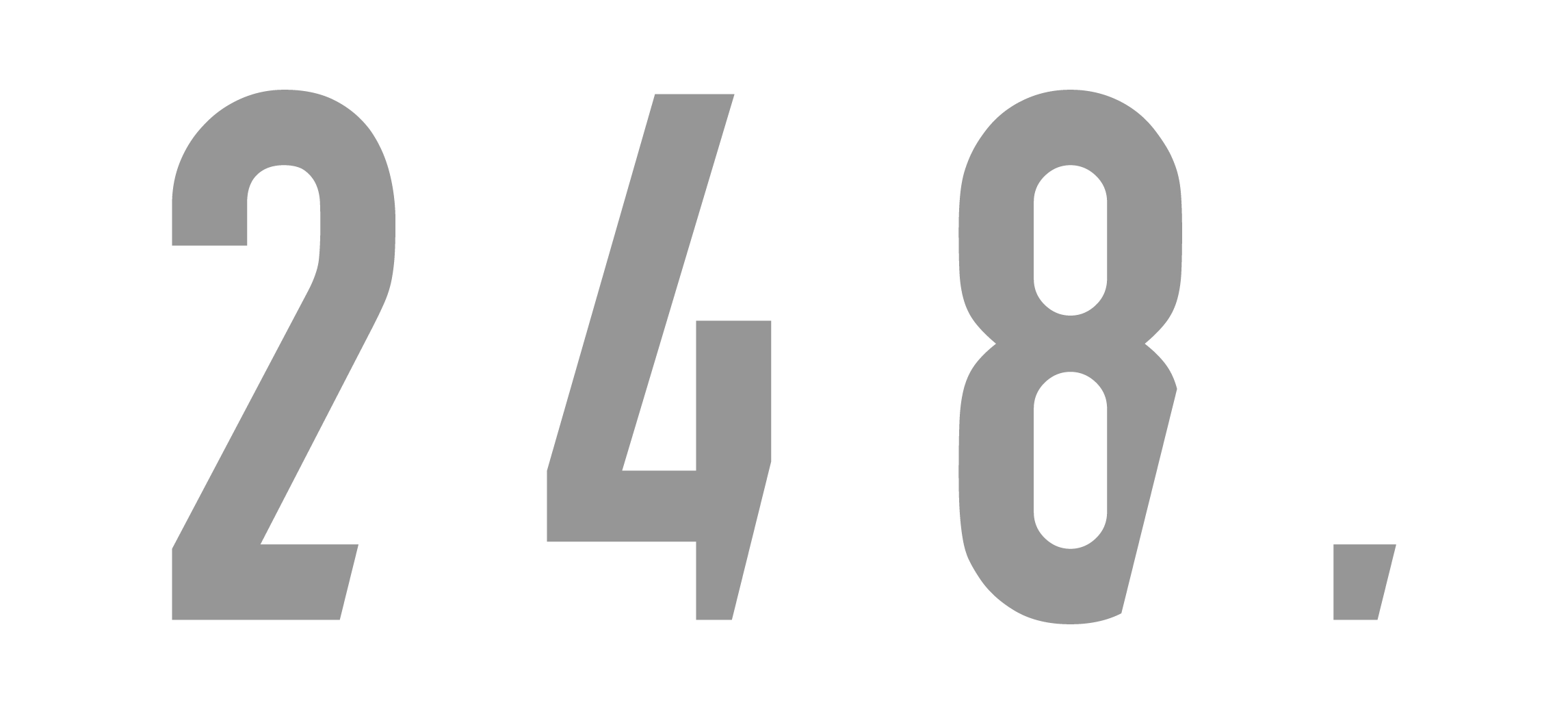この記事では、データ復元ソフト、EaseUS Data Recovery Wizardを記事にしましたー。
名前の通りですが、過去に削除してしまったデータなどを復旧してくれる、PC用のソフトウェアです。
PCって急に起動しなくなったりデータが飛んでしまったり、思いがけない時にトラブル(僕も仕事中に経験があります)が起こるんですよね…。
いざという時にあると安心なソフトウェアです。
公式WEBサイトにも「復旧率97.3% 業界随一のデータ復旧ソフト」って書いてありますし、ユーザーからしても安心感がありますね。
EaseUS(イーザス)ソフトウェア様よりご提供いただいているので、使用感などをレビューしていきます。
公式サイトはコチラ。
参考 EaseUS®最高のデータ復旧ソフトEaseUS Data Recovery Wizard Professional
この記事の内容。
EaseUS Data Recovery Wizardの概要と実績。

EaseUS Data Recovery Wizardの概要。
- 160ヶ国、地域でサービス展開
- 800万を超えるサービス利用者
- サービスの種類は36個超え
- 製品ダウンロード数は1.2億回以上
上記を見ても分かるように、ワールドワイドに展開している企業のようです。
規模感が大きすぎて、びっくりしますね。
正直、EaseUS(イーザス)ソフトウェアのことは全く知りませんでしたが、名だたる企業でも使用されているソフト。
WEBサイト上には、Microsoft、IBM、NIKON、FedEX、EPSON、YAMAHAなどなど…多くの人が聞いたことのある名だたる大企業が並んでいますよ。
EaseUS Data Recovery Wizardの実績。
第24回Vectorプロレジ大賞のバックアップ&復元部門賞を受賞
第25回Vectorプロレジ大賞のバックアップ&復元部門賞を受賞
第28回Vectorプロレジ大賞のバックアップ&復元部門賞を受賞
第30回Vectorプロレジ大賞の特別賞を受賞
毎年Vectorプロレジ大賞で何かしらの賞を受賞しているようです。
ちなみにVectorプロレジ大賞というのも初めて聞きましたが…
ダウンロードソフトウェア販売の「ベクターPCショップ」にて毎年行われている、ユーザー投票式のコンテストみたいなもの。
こういった多くの企業が使っている+受賞歴があるといのは、使う側からしても安心ですね。
プランの種類について。

EaseUS Data Recovery Wizard for Macの種類。
僕はMacを使用しているので、Mac版のEaseUS Data Recovery Wizard for Macを提供いただきました。
種類は大きく分けるとFree、Pro、Technicianの3つ。
Freeは名前の通り無料版なので、使用感を試してみたい人は導入してみてもいいですね。
カンタンに分けると下記のような印象です。
- Free =個人やフリーランス向け
- Pro = 個人やフリーランス向け
- Technician = 企業向け
Free版は制限あり。
Freeで使えるならFreeでも良くないか?となりますが、そこはやはり違いが。
Freeだとアップデートや技術サポートを受けられないという部分がまずあります。
そして復元可能な容量が最大で2GBまでというデメリットも。
僕なんかだと、カメラでRAWデータも扱うしデザインデータもつくるので、2GBってあっという間に使っちゃいそうですね…。
1回使ってみたいって人はFree版から初めて見ればよいかと!
Technicianは完全に企業向け。
会社だと使えるソフトって限られたりするじゃないですか?
セキュリティ面からフリーのソフトはダメとかいろいろ縛りがあるはず。
逆にない企業はセキュリティ観念が低い気もしますが…。
会社独自のバックアップができる仕組みがあればいいですが、ない場合は1つの候補になりますね。
EaseUS Data Recovery Wizardを使ってみます。

MacBook12インチにインストール。

今回インストールするのは、このブログにもたびたび登場しているMacBook。
カスタムはしてますがメモリだけなので、多くの人が使っているPCと同じですね。
ディスクを選択して読み込み開始。
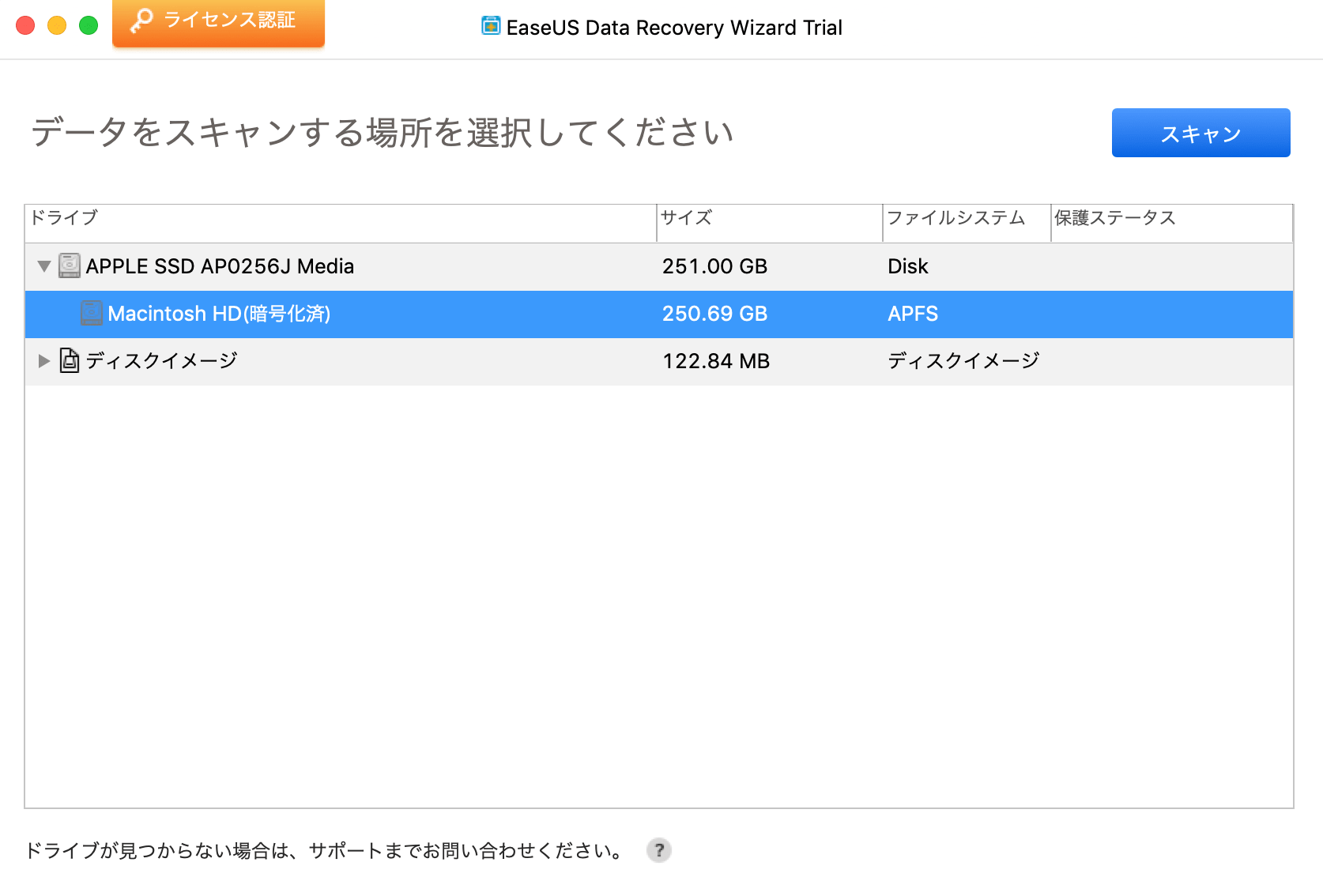
僕が使用しているのはMacBook(SSD256GB)です。
なので、表示されているMacintosh HDを選択して、右上のスキャンを押すだけ。
後は待つだけなので、実際に操作はこれだけです。
256GBで3時間程度の表示。

ちなみに256GBのMacBookで3時間ぐらいかかる表示でしたが、いつの間にか終わってました。
途中で急に読み込み速度が上がったりするので、表示されている時間よりは短くなりますね。
読み込んだ後はファイルを選択。
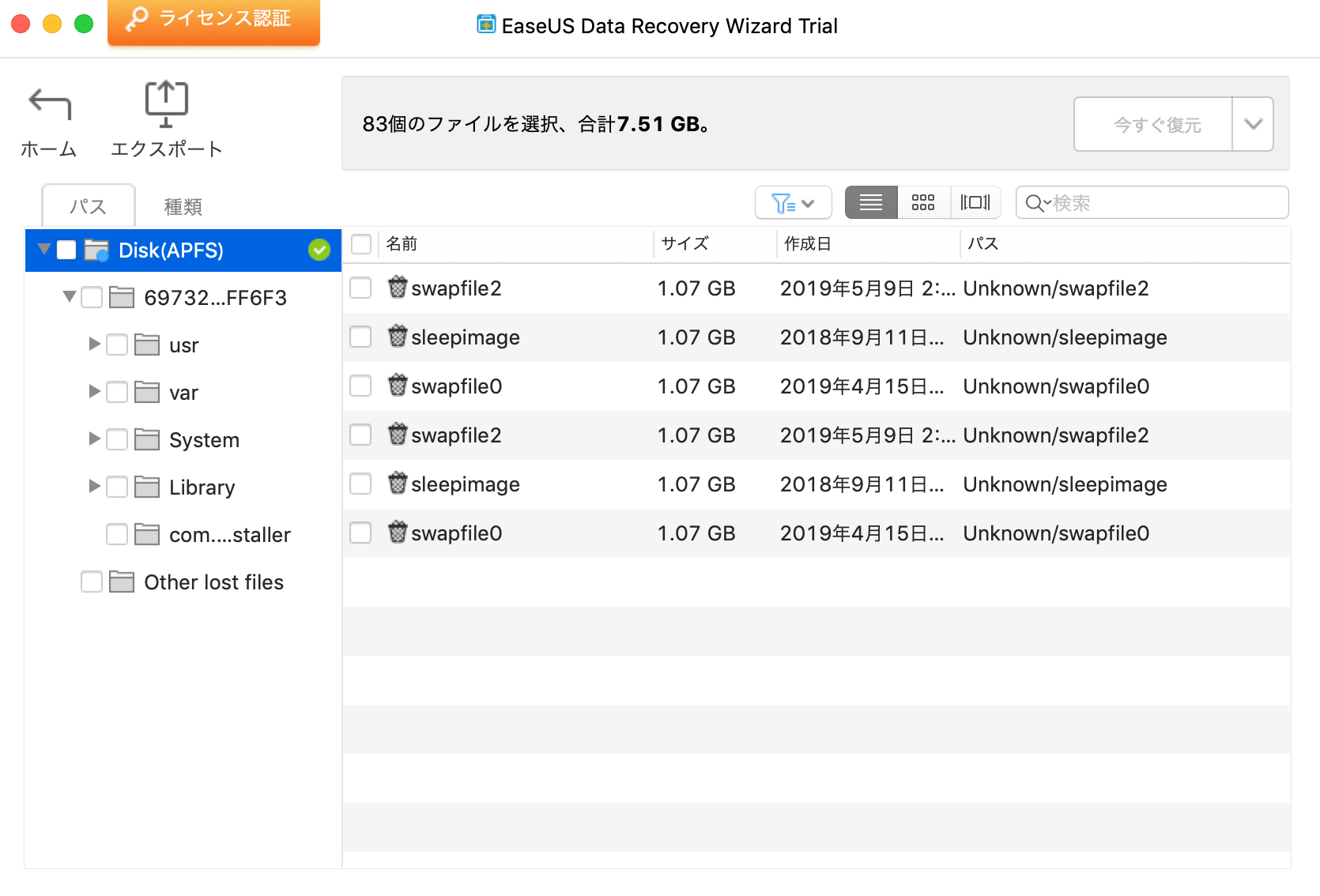
読み込みが完了すると上記のような画面に。
これだけだと「どこから復元するんだ?」となりますが、種類というタブがあるので、そこから画像や各種データを選択可能。
有償版の場合は、左上のタブからライセンス認証が必要です。
カンタンな使用感と感想。

分かりやすい操作でラクラク復元。
HDDやSSDの読み込みにはやはり時間はかかりますが、操作自体はとてもシンプルでした。
読み込むディスクを選択→読み込み完了(待つだけ)→復元したいデータを選択→完了
読み込んでる間は他のことをしてればいいので、大きなデメリットではなさそうです。
PC操作に詳しくなくても使えるってとこがポイントですね!
種類分けが分かりやすい。
画像データやなど種類で一覧が見えるので、目的のデータが探しやすいですね。
特に画像はサムネイルも確認できるので、「これだ!」というのがひと目で分かります。
名称が分かっていれば検索もできるので、あまりPC操作が得意でなくても使いやすいんじゃないでしょうか。
この記事のまとめ。

さすがにPCが起動しなくなってしまうと厳しいですが、大事なデータを復元してくれる頼もしいソフト。
クラウドサービスが主流になったとは言え、作業中のデータや一時的にローカルに落としておくデータもあるので、まだまだ需要はあるんじゃないでしょうか。
特に企業だと使用できるソフトなど制限がある上に、大事なデータもたくさんありますよね。
僕もデザインデータとか過去のデータをなくしたら困るな…。仕事できんくなっちゃうわ。
そんな不安を取り除いてくれるソフトウェアです。
いざというときに役立つ、データ復元ソフトEaseUS Data Recovery Wizard 。
何かが起きる前から対策も重要ですが、何かが起きた後も助けてくれるソフトウェアですよー。
この記事にはアフィリエイト広告を使用しています!
公式サイトはコチラ。
参考 EaseUS®最高のデータ復旧ソフトEaseUS Data Recovery Wizard Professional